こんにちはSohouです。
今回はaffinity photoでのトリミングの方法を紹介します。
写真の端に余計な影が入ってしまったりすることは結構頻繁に起こります。
ファインダーで覗いている時には気がつかなかったりするものなんですよね。。。
そんな時には後処理でトリミングするのが良いです。
そのほかにも望遠レンズを持っていないけど被写体を大きくしたい、といった場合にもトリミングは役に立ちます。
目次
Affinity Photoでのトリミングの方法
題材は下の写真です。
車の中から急いで撮ったので左側に車の影が入ってしまいました。
一部分に余分なものが映り込んでしまった場合、インペインティングツールを使用して除去するという方法もあります。
あわせて読みたい


【affinity photoの使い方】画像内の不要なものの除去方法
こんにちはSohouです。 今回はAffinity Photoを使って画像内に写り込んだ不要なものの除去方法をご紹介します。 「写真の端に人影が!」 「この木の枝がなかったらもっ…
しかし、今回の場合は左端全体なのでトリミングを用いて左側の黒い部分を除くのが効率的です。

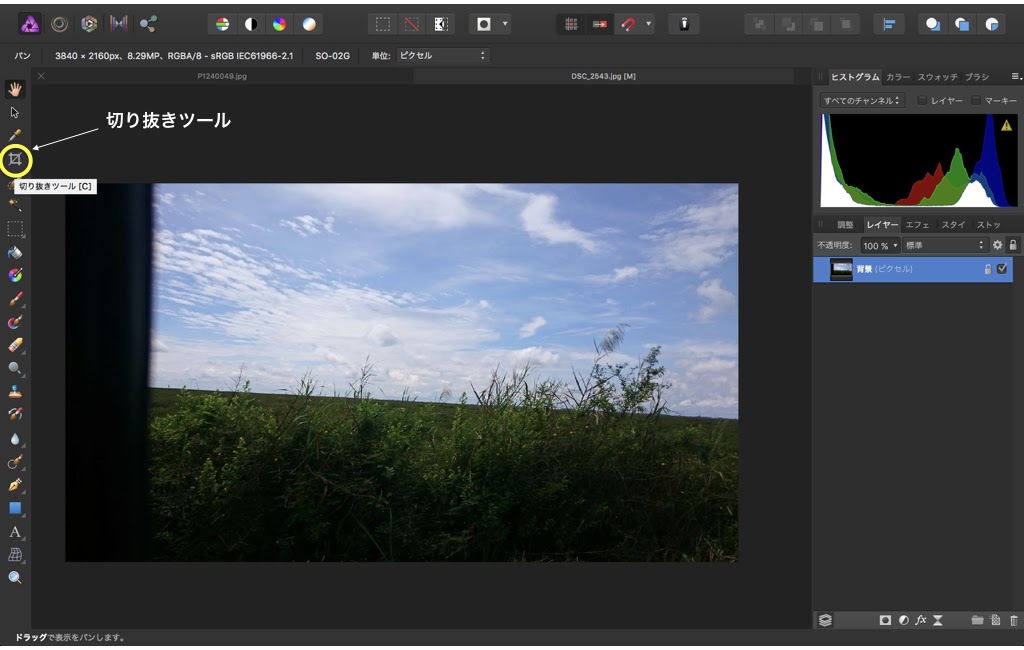
写真のトリミングをするときには左側にある「切り抜きツール」を使います。

切り抜きツールを選択すると四隅と各辺に白の四角が表示されます。
これらをドラッグすることでトリミングを行うことができます。

トリミングしたい範囲を決定したら、左上にある「適応」ボタンをクリックします。

これでトリミングは完成です。

トリミングをして写真から余分なものを除くと写真がスッキリしますね。
ここからさらに写真の傾きを修正する方法は別記事で解説していますので、そちらも参考にしてください。
あわせて読みたい


【affinity photoの使い方】傾き補正の方法
こんにちはSohouです。 今回は、affinity photoでの写真の傾き補正の方法を紹介します。 写真を撮影した時にどうしても写真が少し傾いてしまうことがありますよね。 地…







